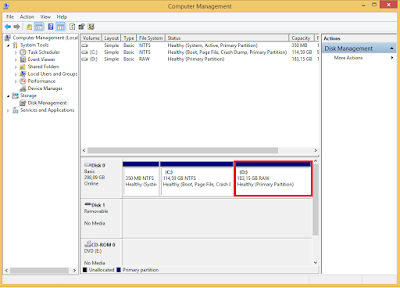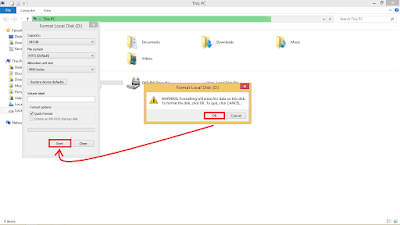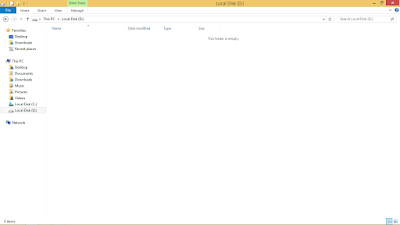Cara membagi Partisi yang akan saya jelaskan ini, masih berlaku untuk segala jenis Windows; baik itu Windows 7, Windows 8, dan Windows 10. Laptop saya adalah salah satu laptop dengan RAM 2GB tapi hampir merasakan semua OS (Sistem Operasi), termasuk hampir semua jenis Linux/Ubuntu (kecuali Windows XP). Saya hanya ingin meyakinkan anda, bahwa cara ini masih berlaku sampai saat saya menulis tulisan ini.
Saya juga salah satu orang yang sudah hampir mencoba bermacam cara untuk membagi partisi. Akibat yang saya tanggung pun sangat beragam, bahkan cukup banyak data penting yang sudah menjadi korban. Pengalaman ini saya ceritakan, agar anda sekalian tidak melakukan (mengulangi) kesalahan yang pernah saya lakukan. Ada baiknya sebelum mempraktekkan cara ini, silahkan melakukan BackUp data penting anda dulu.
Semua ScreenShot atau PrintScreen di dalam tutorial ini, berasal dari sistem operasi Windows 8. Jadi, untuk mempraktekkannya di Windows 7 dan Windows 10, silahkan sesuaikan. Berikut Cara membagi Partisi tanpa menggunakan Software :
- Untuk memulai, silahkan klik Tombol Window+X di keyboard anda. Lalu pilih Disk Management. Dalam pembahasan yang saya lakukan, saya lebih sering memulai dengan memilih Computer management dulu, baru kemudian memilih Disk Management (intinya sama saja).
- Berhubung dalam pembahasan ini, laptop saya hanya memiliki Drive C (Disk C), maka saya hanya bisa membagi Volume (Space) dari Drive C untuk membuat Drive selanjutnya.
- Silahkan Klik Kanan pada Drive C, kemudian pilih Shrink Volume...
- Tunggu beberapa saat, biasanya membutuhkan proses loading (hanya sebentar).
- Lalu silahkan memilih jumlah Space yang ingin anda bagikan (jangan sampai melebihi batas dari pada data yang terisi, karena hal itu akan mengakibatkan data yang ada didalam Disk ikut lenyap). Oke, jika sudah memilih, silahkan klik Shrink.
- Kemudian silahkan klik kanan pada Disk kosong tersebut, lalu memilih New Simple Volume (hal ini dilakukan, untuk membuat Drive baru).
- Kemudian silahkan memilih Jumlah Volume yang ingin anda gunakan (jika anda berencana untuk membuat Drive lain, maka jangan memilih semua. Pilihlah jumlah yang anda perlukan untuk Drive yang ingin anda buat). Jika sudah memilih jumlah yang ingin anda gunakan, silahkan klik Next.
- Dalam pembahasan saya, saya menggunakan semua Volume yang ada (karena saya sedang tidak ingin membuat Disk lain). Namun, jika nantinya anda ingin membuat Disk lain, maka anda bisa membagi kapasitas (Volume) dari Drive yang paling terakhir anda buat (anda tidak bisa lagi membagi Volume dari Disk C untuk membuat Disk setelah Disk yang sedang kita buat ini).
- Okey, Setelah memilih jumlah Volume. Sekarang anda akan dihadapkan untuk memilih nama untuk Drive tersebut. Biasanya Disk management akan menyarankan anda untuk memilih nama Drive selanjutnya dengan nama yang dekat dengan huruf Drive yang ada, misalnya jika huruf paling tinggi yang ada yaitu huruf C (Disk C), maka Disk management akan menyarankan anda untuk menggunakan nama Drive D. Namun demikian, pilihan tetap ada ditangan anda (semua nama dasar Drive berdasarkan huruf, nanti bisa dirubah lagi ketika sudah dibuat). Jika sudah memilih, silahkan klik Next.
- Kemudian akan diperlihatkan Data Drive yang sudah anda buat tadi, silahkan perhatikan dengan teliti. Jika, memang sudah sesuai dengan keinginan anda, silahkan klik Finish.
- Disk sudah siap :
- Silahkan menutup Computer Management (jika tidak anda tutup juga tidak apa-apa, tidak ada pengaruh apa-apa).
- Sekarang masuk ke File Explorer, silahkan tekan tombol Windows+E di Keybord anda. Untuk semua praktek yang saya lakukan sejauh ini, tidak pernah gagal (saya harap anda juga berhasil mempraktekkannya).
- Jika memang ada, silahkan klik Drive Tersebut. Biasanya Drive tersebut akan meminta diri untuk di Format (Jadi, karena sudah dipaksakan, silahkan Format Disk).
***
Beberapa hal yang mungkin harus anda tau:
- Shrink Volume berfungsi untuk membagi Space (kapasitas)
- Extend Volume berfungsi untuk menyedot Space.
- Format NTFS adalah Format yang digunakan Windows modern seperti Windows 8 (saya hanya punya pengalaman dengan Windows 8). Yang Dimana Format tersebut harus anda buat untuk menyimpan hasil instalasi Windows 8. Saya mengatakan ini, karena saya baru saya beralih dari Linux menuju ke Windows 8 (dimana Linux tidak ada yang namanya Disk C atau Disk apapun). Jadi, ketika hendak melakukan install ulang laptop untuk memakai Windows, kita diwajibkan untuk membuat Partisi dengan Format NTFS tersebut.
Jika dilihat dari urutan Disk yang ada, maka :
- Disk C hanya bisa membagi Space untuk Disk yang ada didekatnya, yaitu Disk D.
- Disk D hanya bisa membagi Space untuk Disk yang ada didekatnya, yaitu Disk C dan Disk E.
- Begitu juga ketentuannya untuk Disk Lainnya.
Untuk selanjutnya, jika anda ingin menambah Drive lagi, maka silahkan mengambil Space (kapasitas) dari Disk yang baru saja anda buat (Disk D) atau dari Disk yang memiliki huruf paling tinggi. Silahkan dibaca-baca lagi (supaya benar-benar memahaminya). Kemudian praktekkan Cara membagi Partisi ini agar sesuai dengan keinginan anda.
Jika anda sudah mengerti, maka anda akan mampu membuat ribuan Partisi untuk laptop anda tanpa menggunakan Software sama sekali. Namun, jika anda baru pertama kali melakukannya, saya sarankan untuk melakukan Backup Data dulu (untuk jaga-jaga). Akhir kata, Selamat Mencoba!!!
Jika anda sudah mengerti, maka anda akan mampu membuat ribuan Partisi untuk laptop anda tanpa menggunakan Software sama sekali. Namun, jika anda baru pertama kali melakukannya, saya sarankan untuk melakukan Backup Data dulu (untuk jaga-jaga). Akhir kata, Selamat Mencoba!!!